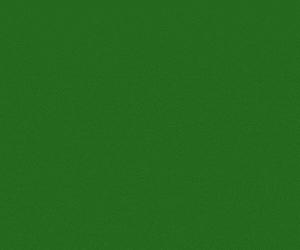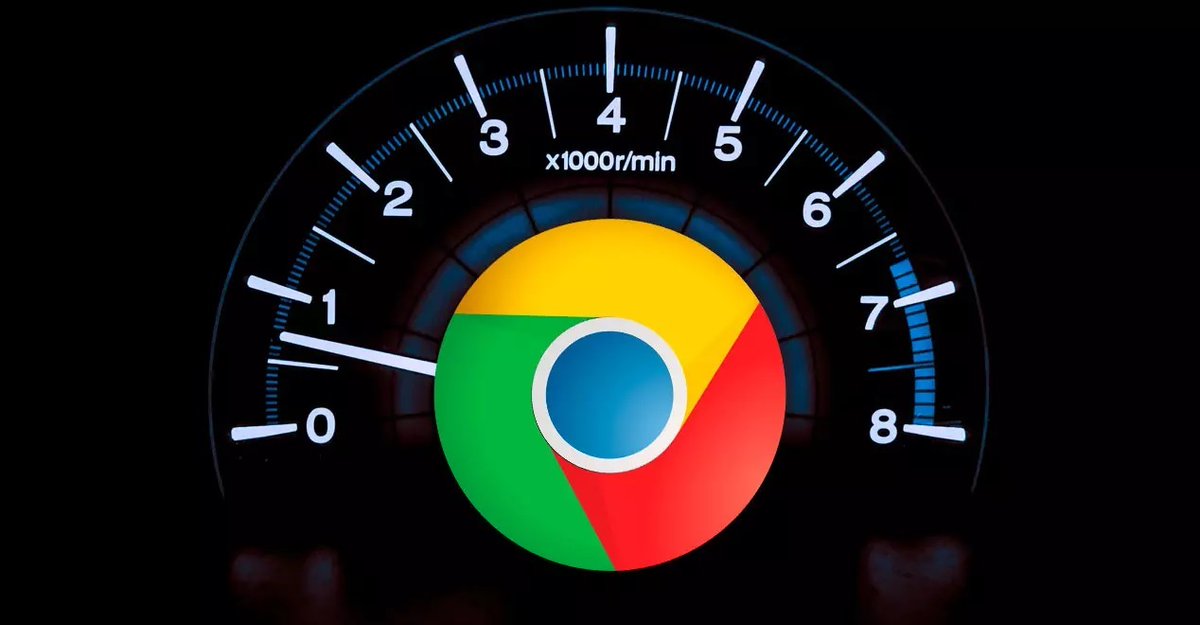
No hay ninguna duda de que Google Chrome es el navegador más utilizado en todo el mundo, independientemente del dispositivo desde el que lo hagamos.
Su rendimiento, características y funciones son los principales atractivos para los usuarios junto con la gran cantidad de extensiones disponibles que nos permiten añadir nuevas funciones al navegador. Sin embargo, es probable que después de un tiempo, nos encontremos con que nuestro navegador baja su rendimiento.
Lucila Anuncio - UBICACION: Articulo
A continuación, vamos a mostrar cómo acelerar Google Chrome y mejorar su rendimiento.
A pesar de su gran popularidad, son muchos los usuarios que siempre se quejan de la cantidad de recursos que consume el navegador de Google, algo que puede provocar que se ralentice nuestro equipo. Por lo tanto, si quieres acelerar Google Chrome y mejorar su rendimiento, te recomendamos que vayas probando los siguientes ajustes que mencionamos a continuación.
Trucos y consejos para acelerar Google Chrome
Tener siempre actualizado el navegador
Con cada nueva versión de su navegador, Google intenta que sea más rápido y seguro, por lo tanto, es conveniente mantener nuestro navegador actualizado para poder sacar su máximo rendimiento. Para comprobar si existen actualizaciones disponibles para Chrome, lo único que tenemos que hacer es ir a la opción Ayuda > Acerca de Google Chrome desde el botón de menú y veremos cómo de forma automática se inicia el proceso de búsqueda de actualizaciones. En caso de que haya alguna actualización disponible, se procederá a la descarga e instalación de la misma.
Eliminar las extensiones que no utilizamos
Aunque las extensiones de Chrome nos permiten añadir nuevas funciones al navegador, lo cierto es que pueden convertirse en un arma de doble filo, ya que pueden ser las responsables de que Chrome ofrezca un peor rendimiento.
Las extensiones de Chrome funcionan en segundo plano desde que las instalamos para ofrecernos sus servicios, por lo tanto, puede que muchas de ellas o el hecho de tener muchas extensiones instaladas consuman demasiados recursos del sistema y todo se vuelva mucho más lento. Por lo tanto, algo que podemos hacer para acelerar Google Chrome es desinstalar todas aquellas extensiones que no utilicemos.
Para ello, desde el menú del navegador accedemos a Mas herramientas > Extensiones y ahí nos encontraremos con un listado de todas aquellas extensiones que tenemos instaladas en el navegador. Desde ahí mismo, vamos a poder desactivarlas o desinstalarlas con un simple clic sobre el botón Quitar. Esto nos mostrará un aviso para confirmar si queremos eliminarla y en caso de que confirmemos, se procederá con la desinstalación de la misma.

Incluso podríamos llegar al extremo de desinstalar todas las extensiones, puesto que puede que alguna de ellas sea la culpable de que Chrome vaya tan lento, por lo que quitarlas todos e ir probando, puede ser una excelente idea, aunque aceptamos que algo pesada y tediosa, pero también sumamente efectiva, puesto que a medida que vaya reinstalando y probando sabremos a ciencia cierta cuál es la extensión que está estropeando el rendimiento de nuestro navegador. En el momento que instalemos una y al poner el navegador este vuelva a las andadas, ya sabremos con total seguridad de que dicha extensión es la que provoca el fallo que tenemos. si las instalamos todas y resulta que ahora va bien, puede ser o que estaba alguna mal instalada o que la han actualizado y ahora no provoca ningún problema con el navegador.
Acelerar la carga de contenidos para una navegación más rápida
Google Chrome utiliza un servicio de predicción que permite acelerar la carga de contenidos web para navegar de forma más rápida y al mismo tiempo, reducir el consumo de memoria RAM. Algo que podemos activar o desactivar a través de un ajuste con el nombre NoState Prefetch.
Para acceder a este ajuste, debemos escribir en la barra de direcciones del navegador Chrome://flags y pulsar Enter. Una vez ahí, encontraremos un listado con todas las funciones experimentales del navegador donde tenemos que buscar la que nos interesa en este caso, NoState Prefetch. Escribiendo el nombre en el buscador, podremos encontrarlo fácilmente.
Por último, lo único que tenemos que hacer es cambiar el valor de Default a Enable y reiniciar el navegador. Con este ajuste habilitado, el comportamiento de Chrome a la hora de la precarga de contenidos cambiará y hará que se realice de forma más rápida. También debemos notar cómo el consumo de memoria es menor y, en definitiva, conseguimos acelerar Google Chrome.
Entre los ajustes de la configuración del navegador también encontramos la opción que nos permite cargar previamente las páginas para que la navegación y las búsquedas sean más rápidas. Para ello, basta con ir a la Configuración de Chrome desde el menú del navegador, hacer clic sobre la pestaña de configuración avanzada y dentro de la sección Privacidad y seguridad, activamos dicha opción.
The Great Discarder
Esto más que un truco es una extensión que podemos instalar en Google Chrome con la que vamos a reducir el consumo de nuestro navegador en todo momento. Con The Great Discarder lograremos cerrar todas aquellas pestañas que lleven mucho tiempo abiertas y que no utilicemos para que la memoria del navegador sea mayor y no tenga que andar luchando con tanta pestaña que no se usa. Tengamos en cuenta que para tener todas esas pestañas abiertas el gasto de memoria puede que sea realmente alto, por lo que lo mejor será que nos las tengamos con nosotros. La reducción de la memoria RMA y del uso del GPU es considerable, lo que hará que el rendimiento, la fluidez y la velocidad de Chrome sean mucho mayores de lo que eran antes de instalar esta extensión.
Borrar los archivos temporales de Chrome
A medida que vamos usando el navegador de Google, éste se puede volver algo lento debido a que va almacenando ciertos datos de navegación como cookies, historial, contenido en caché, etc. Por lo tanto, una práctica recomendada para intentar que Google Chrome vaya más rápido es eliminar todos estos datos de vez en cuando, ya que podría ser una de las causas por las que nuestro navegador pueda tener una pérdida de rendimiento.
Para borrar todos estos datos de navegación, lo que tenemos que hacer es hacer clic en el botón de menú del navegador y acceder a la configuración. Una vez ahí, mostramos la configuración avanzada y dentro de la sección Privacidad y seguridad seleccionamos la opción Borrar datos de navegación.
Esto nos mostrará una nueva ventana en la que tendremos la opción de borrar el historial de navegación, las cookies y otros datos almacenados de los sitios que visitamos, así como los archivos e imágenes guardados en caché en el intervalo de tiempo que queramos. En la pestaña configuración avanzada, podremos hacer una selección más exhaustiva de aquello que queremos borrar con el objetivo de acelerar Google Chrome.
Activar la aceleración por hardware cuando esté disponible
La aceleración por hardware es una tecnología utilizada por los navegadores web modernos para tratar de mejorar el rendimiento del ordenador en general. De esta manera, el navegador tratar de aprovechar al máximo los recursos de hardware para acelerar Google Chrome y que la experiencia de usuario mejore notablemente, sobre todo a la hora de abrir las páginas que visitamos y movernos de forma más rápida de pestaña en pestaña.
Para habilitar la aceleración por hardware en Chrome, accedemos a la configuración del navegador desde el botón de menú y buscamos la opción Utilizar aceleración por hardware cuando esté disponible. Una opción que encontraremos dentro de la sección Sistema y que podemos activar con solo deslizar su interruptor a la posición ON.
Mantener nuestro navegador libre de malware y virus
Sin duda, una de las razones por las que el rendimiento de Chrome se puede ver afectado es que hayamos sido infectados por algún virus o malware. Aunque la gran mayoría de usuarios disponen de un antivirus u otras herramientas de seguridad, el navegador de Google cuenta con una función propia que permite escanear nuestro equipo en busca de fallos o virus.
Para ejecutar esta función, tenemos que entrar en la configuración, mostrar las opciones avanzadas y dentro de la sección Restablecer y limpiar encontraremos la opción Limpiar ordenador. Lo único que tenemos que hacer es entrar dentro de esta opción y a continuación, pulsamos sobre el botón Buscar. Eso iniciará el proceso de escaneo en busca de software dañino en nuestro equipo y tratará de eliminarlo. Si además queremos que se nos envíe un reporte detallado con el resultado del análisis, lo único que tenemos que hacer es marcar la casilla que se muestra justo debajo de esta opción.
Algunos flags importantes para acelerar Google Chrome o mejorar la experiencia de uso
Dentro de la página de flags o funciones experimentales del navegador podemos encontrar numerosas opciones con las que podemos conseguir que Google Chrome vaya más rápido y nos ofrezca un mejor rendimiento. Eso sí, es importante saber que muchas de ellas pasarán de ser opciones experimentales a los ajustes del navegador, mientras que otras finalmente no llegarán a buen puerto y podrían desaparecer.
Aquí puedes ver algunos de los flags más interesantes para mejorar el rendimiento de Chrome según los activemos o desactivemos a nuestro gusto y mejorar también la experiencia de uso del navegador.
Escribiendo Chrome://flags en el navegador y pulsando Enter, debemos buscar los siguientes flags y configurarlos de la manera que te ponemos entre paréntesis. Con ellos conseguiremos un mejor rendimiento.
Rendering list (ENABLE)
Fast tab/window close (ENABLE)
Smooth Scrolling (DISABLED)
Show Autofill predictions (DISABLE)
Hardware-accelerated video decode (ENABLE)
GPU rasterization (ENABLED)
SafeSearch URLs reporting (DISABLED
Ahora debemos reiniciar el navegador haciendo clic en el botón arás clic en el botón que dice Relauch, que te habrá parecido en la parte abajo de la pantalla. Puede ser que alguna de estas flags no funcionen, ya que, al ser funciones experimentales, puede ser que en la siguiente actualización de Google no funcionen o incluso hayan cambiado de nombre.
Desactivar la carga de imágenes en el navegador
Si contamos con una conexión lenta, algo que nos puede ayudar a acelerar Google Chrome en la carga de los sitios que visitamos es indicar al navegador que no nos muestre las imágenes de las páginas. Lo cierto es que la experiencia de navegación cambia bastante, pero lo que sí que está claro es que la carga de imágenes es lo que más ralentiza nuestra navegación, sobre todo con conexiones lentas.
Para indicar a Chrome que no nos muestre las páginas de los sitios que visitamos, tenemos que entrar en la configuración, mostar los ajustes avanzados y dentro de la sección Privacidad y seguridad, hacemos clic en Configuración del sitio web.
Esto nos mostrará otra página en la que tenemos que hacer clic sobre la opción imágenes y a continuación, indicar que queremos bloquear todas las imágenes de los sitios que visitemos desde Chrome.
Eliminar aplicaciones web
Puede que en diferentes momentos hayamos instalado aplicaciones web en Chrome y que ahora ya no utilizamos. Si es así, lo mejor será desinstalarlas, ya que esto puede ayudar también a mejorar la velocidad del navegador de Google. Para ello, lo primero que tenemos que hacer es abrir una ventana de Chrome, escribir Chrome://apps y pulsar Enter.
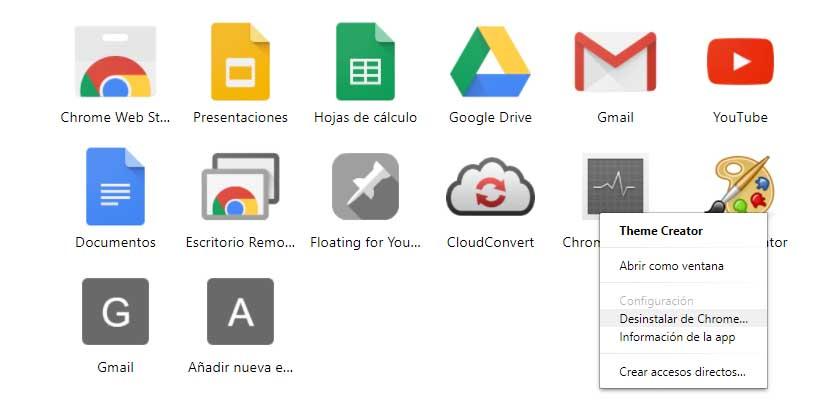
A continuación, seleccionamos la aplicación que queremos eliminar y con el simple hecho de hacer clic sobre ella con el botón derecho del ratón, podremos seleccionar la opción Desinstalar de Chrome. Confirmamos que queremos proceder con su desinstalación y esperamos a que el proceso se realice completamente.
Restablecer la configuración de Chrome
Es posible que después de cambiar ciertos ajustes o configuraciones del navegador, éste se vuelva algo más lento. Sin embargo, puede resultar difícil saber el momento exacto en el que comenzó a volverse más perezoso y el cambio que habíamos hecho recientemente. En este caso, podemos probar a restablecer la configuración de Chrome y volver a la configuración por defecto.
Para ello, abrimos una ventana del navegador de Google, hacemos clic en el botón de menú y entramos en Configuración. A continuación, mostramos las opciones avanzadas, nos desplazamos hacia abajo hasta la sección Recuperar ajustes y borrar. Ahí hacemos clic en la opción Restaura los valores predeterminados originales de la configuración y en la ventana que se nos muestra pulsamos sobre el botón Restablecer configuración.
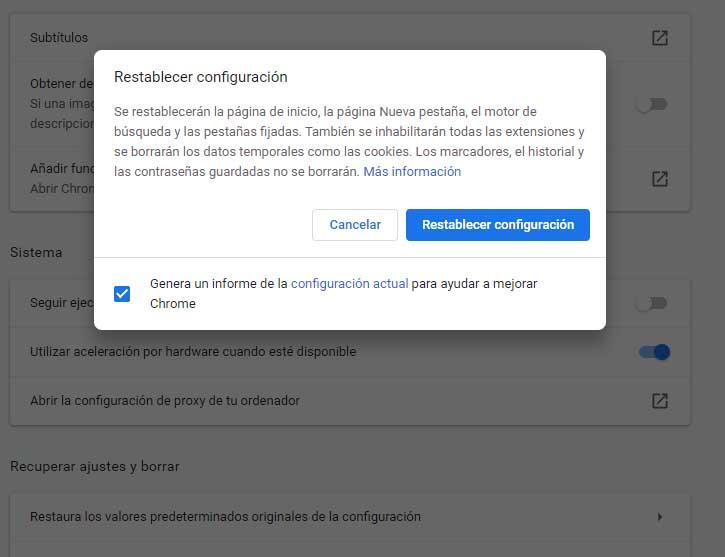
Esto hará que se restablezca la configuración, página de inicio y de nueva pestaña, el motor de búsqueda y pestañas fijadas, se inhabilitarán las extensiones y se borrarán los datos temporales como las cookies. Eso sí, no perderemos nuestros marcadores, el historial ni las contraseñas que tuviésemos guardadas.
Comprime las páginas para que se carguen más rápido
Hasta hace poco era posible echar mano de la famosa extensión Data Saver, un complemento para Google Chrome que permitía comprimir las páginas que visitábamos para acelerar su carga, reducir el ancho de banda utilizado y el consumo de datos. Sin embargo, la mayoría de las personas cuentan en sus casas con conexiones a Internet con velocidades más que suficientes y datos ilimitados, de ahí que finalmente sea una característica que ha aterrizado en la versión del navegador para dispositivos móviles.
Concretamente, Google ha bautizado esta opción como Modo básico en la app de Chrome y para activarla lo único que tenemos que hacer es tocar sobre el botón de menú del navegador, entrar en Configuración > Modo básico. Ahí encontraremos el interruptor que nos permite activar esta opción con la que podremos acelerar Google Chrome y mejorar su rendimiento en nuestro móvil, además de ayudarnos a ahorrar datos.
Desinstalar y volver a instalar Chrome
Si después de probar todo esto no conseguimos mejorar la velocidad y rendimiento de Chrome, entonces lo mejor será que desinstalemos por completo el navegador de nuestro PC y lo volvamos a instalar desde cero. De esta manera, evitaremos que cualquier ajuste, configuración, aplicación, extensión o detalle que se nos pueda pasar esté haciendo que Chrome vaya lento y no nos ofrezca el rendimiento esperado del navegador.
Activar el servicio de predicciones de Google Chrome
Chrome utiliza algunos servicios web y de predicción para mejorar la experiencia de navegación y reducir los tiempos de carga de las páginas.
Para habilitar las predicciones de red tenemos que abrir una ventana del navegador, acceder a la configuración > configuración avanzada y dentro de Privacidad y seguridad activar el interruptor de las opciones Utilizar un servicio de predicciones para que las páginas se carguen más rápido y Utilizar un servicio de predicciones para completar búsquedas y URL escritas en la barra de direcciones. Para que estos cambios sean efectivos, tendremos que reiniciar Google Chrome.
Utilizar el tema predeterminado de Google Chrome
Una de las características de Google Chrome es que permite personalizar su interfaz cambiando de temas. Sin embargo, el lado negativo de esto es que la mayoría de los temas utilizan gran cantidad de memoria RAM, algo que influye en la velocidad y rendimiento del navegador.
El tema predeterminado de Chrome ya está optimizado para conseguir que Google Chrome vaya más rápido, por lo tanto, lo mejor es eliminar cualquier tema que tengamos en Chrome y activar el tema por defecto. Para ello, vamos a Chrome://settings desde la barra de direcciones de Chrome y dentro de la sección Aspecto encontramos la opción Temas. Junto a esta opción tendremos el botón Restablecer predeterminado, que automáticamente activará el tema por defecto de Google Chrome, el cual deberá consumir menos y así lograr que todo vaya de mejor manera y la fluidez vuelva a hacer acto de presencia.
Hacer uso de la extensión Data Saver
Si pensamos que la causa de que nuestro navegador vaya lento puede estar relacionado con una conexión a Internet algo deficiente, podemos echar mano de la extensión Google Data Saver. Esta extensión utiliza los servidores de Google para comprimir y optimizar las páginas web que visitamos antes de que se envíen al navegador. Puedes instalar dicha extensión desde este enlace a la Chrome Web Store.
¿Y si quiero limitar la velocidad de carga?
Aunque probablemente estés pensando que para ello vamos a tener que echar mano de alguna aplicación de terceros o extensión desarrollada para Google Chrome, lo cierto que es algo que podemos hacer desde el propio navegador. Eso sí, para ello vamos a tener que acceder a la herramienta para desarrolladores del navegador de Google. Por lo tanto, si queremos limitar la velocidad de descarga en una pestaña de Google Chrome, lo primero que vamos a hacer es abrir la herramienta para desarrolladores pulsando F12, el atajo de teclado Ctrl + Mayúsculas + I o bien desde el menú de Chrome > más herramientas > Herramientas para desarrolladores.
Esto hará que se nos muestre una ventana en la parte derecha del navegador. En la parte superior, encontramos una serie de opciones en forma de pestañas y entre la que encontraremos la opción Network. Hacemos clic sobre ella y a continuación, veremos como en la parte de arriba de la derecha aparece una pestaña que al desplegarla nos muestra varias opciones de menú.
La última de ellas es Add, pulsamos sobre ella y se nos mostrará otra pantalla en la que se muestran una serie de opciones en la parte izquierda. Nos aseguramos de seleccionar la opción Throttling y pulsamos en el botón Add custom profile. Ahora veremos cómo nos aparecen unos campos a rellenar para crear un nuevo perfil donde tenemos que indicar el nombre que le queramos dar, el límite de velocidad de descarga que queremos establecer en esa pestaña en Kb/s y de forma opcional también, podríamos indicar si queremos, el límite de la velocidad de subida y la latencia.
Con el nombre del perfil y el límite de la velocidad de descarga, ya podemos pulsar sobre el botón Add y nuestro perfil quedará correctamente creado. Ahora, si volvemos sobre la ventana principal de la herramienta de desarrolladores bajo la pestaña Network y desplegamos de nuevo la pestaña que se muestra arriba a la derecha, junto al resto de opciones veremos como aparece también la opción correspondiente al perfil que acabamos de crear.
Por último, seleccionamos nuestro perfil y ya podemos iniciar la descarga en esa pestaña. Eso sí, es importante que no cerremos la herramienta de desarrolladores mientras se realiza la descarga. Es posible reducir su tamaño al mínimo para que no nos estorbe si es necesario.
Cómo desactivar el refresco automático en Google Chrome
Aunque Google Chrome es el navegador web más popular, lo cierto es que es el que nos lo pone algo más difícil a la hora de desactivar el refresco automático. Para ello, vamos a necesitar echar mano de una extensión como Auto Refresh Blocker, que como su propio nombre indica, ha sido desarrollada con el objetivo de desactivar el refresco automático en Google Chrome.
Desde el anterior enlace podemos instalar la extensión en nuestro navegador y una vez hecho esto, desde las opciones de Auto Refresh Blocker debemos asegurarnos que la casilla Disable Meta Refresh elements in pages esté marcada. A partir de ese momento, la extensión nos permite crear nuestra propia lista negra para diferenciar los sitios en los que queremos desactivar el refresco automático y en los que no.
De forma complementaria, Chrome descarta automáticamente de la memoria las pestañas que llevamos un tiempo sin utilizar cuando la memoria es baja. Posteriormente, cuando volvemos a activarlas se recargan automáticamente. Si queremos desactivar esta opción, lo podemos hacer escribiendo en la barra de direcciones Chrome://flags, buscar la opción Automatic tab discarding y aplicarle el valor Disabled.